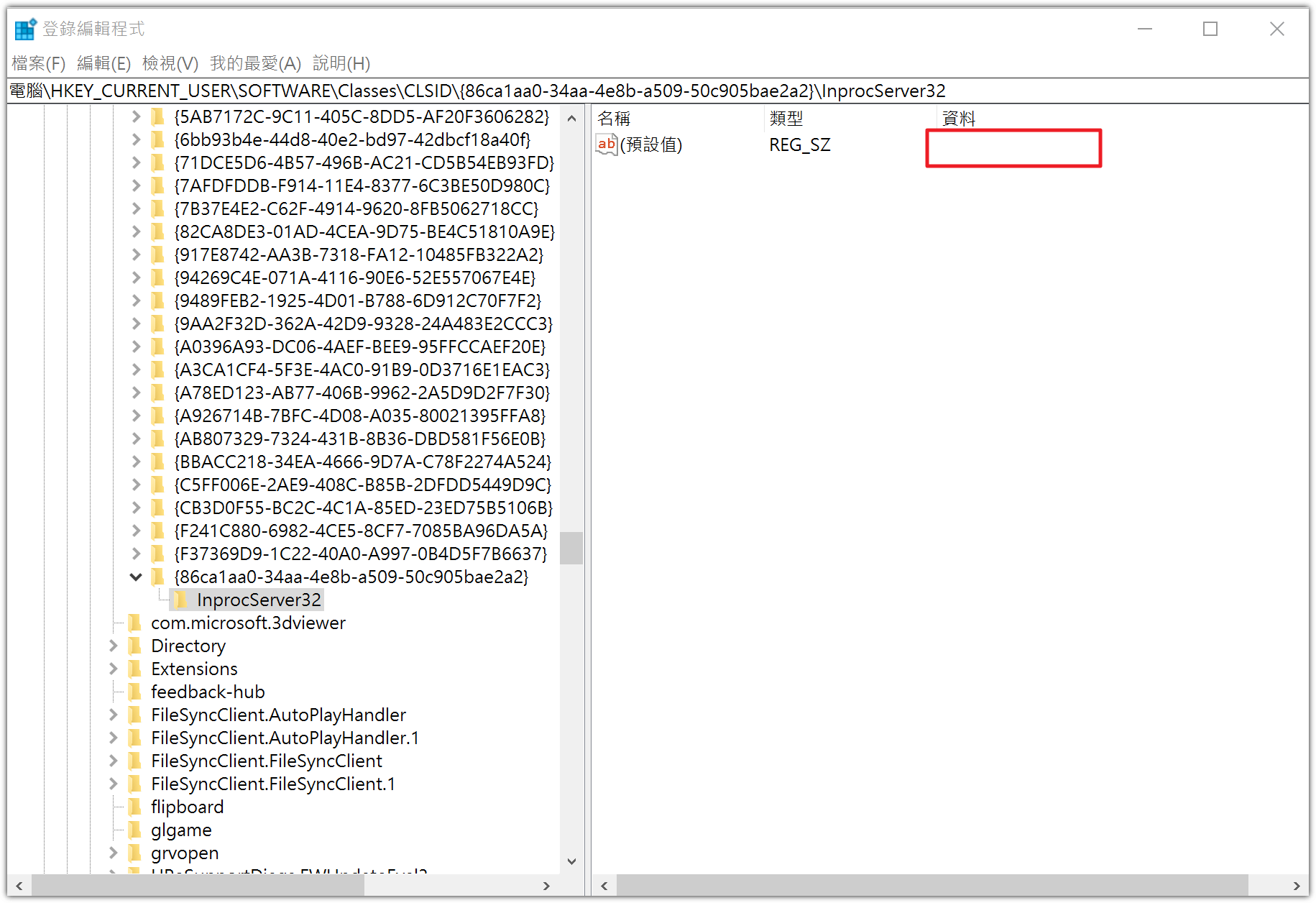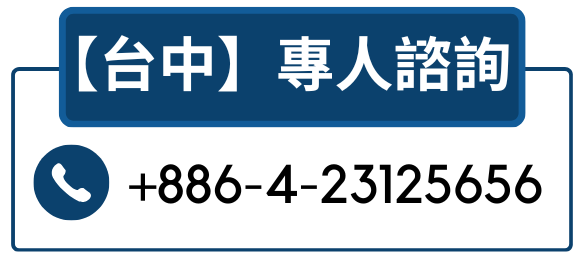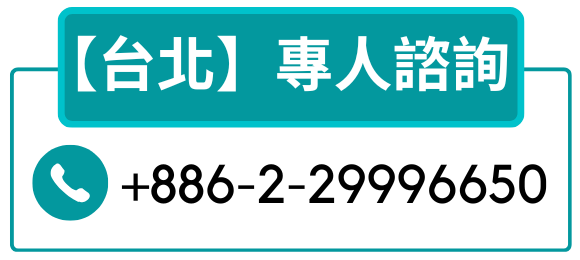自從系統升級至Win11後,滑鼠右鍵的選單雖然變得更加美觀,但是不少人還是習慣使用Win10的滑鼠選單,此篇文章將提供您四招方法輕鬆就可改回Win10的滑鼠選單,接著看下去哪一個方法最適合您吧!
第一招:無須設定,滑鼠右鍵顯示「傳統選單」
滑鼠點擊右鍵,點選「顯示其他選項」
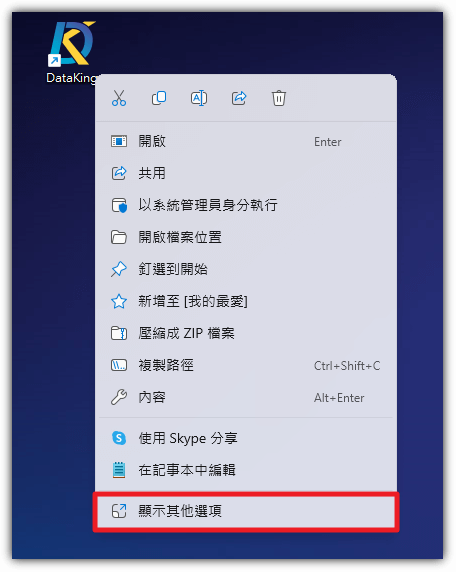
第二招:快速秒開滑鼠傳統選單
不用點選任何選項,先按住不放「鍵盤 Shift」,接著點擊滑鼠右鍵,就能直接開啟Win10 傳統選單。
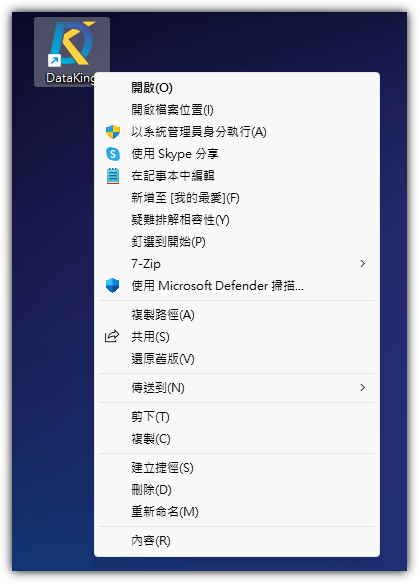
第三招:cmd命令提示字元修改法
前兩招皆可保留Win11的滑鼠選單,若想永久顯示Win10的傳統滑鼠選單,可採用cmd命令提示字元修改法。
Step1 搜尋「cmd」,接著開啟「命令提示字元」
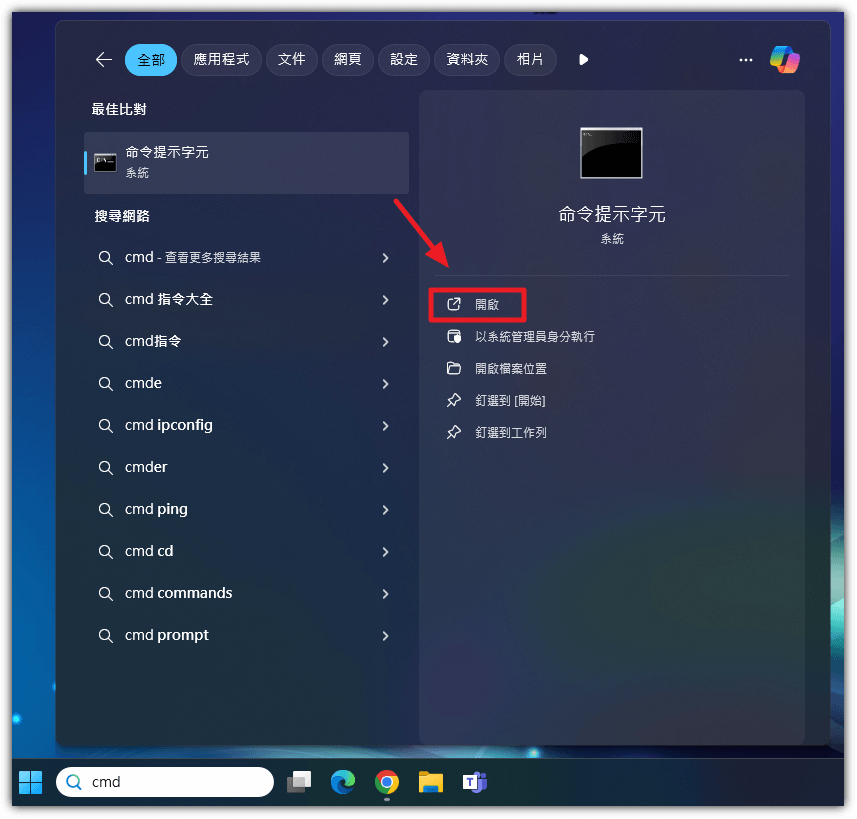
Step2 將此串語法「reg add “HKCU\Software\Classes\CLSID\{86ca1aa0-34aa-4e8b-a509-50c905bae2a2}\InprocServer32” /f /ve」複製貼上,接著按下「Enter」送出,且看到「操作順利完成」。
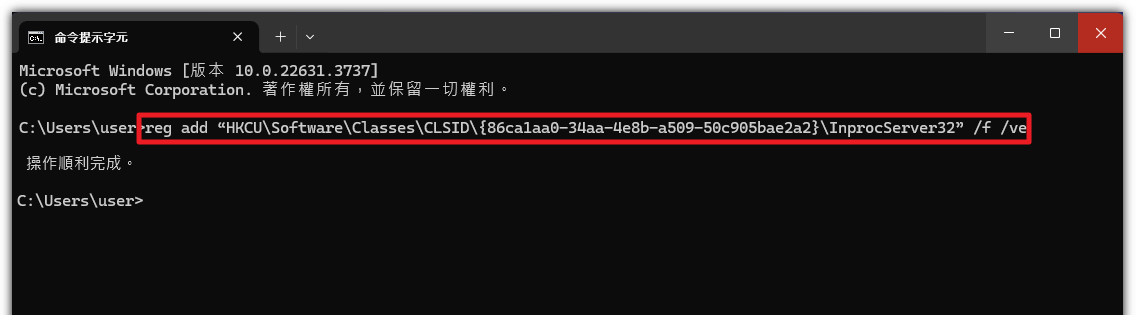
Step3 將電腦「重新啟動」,就完成了。
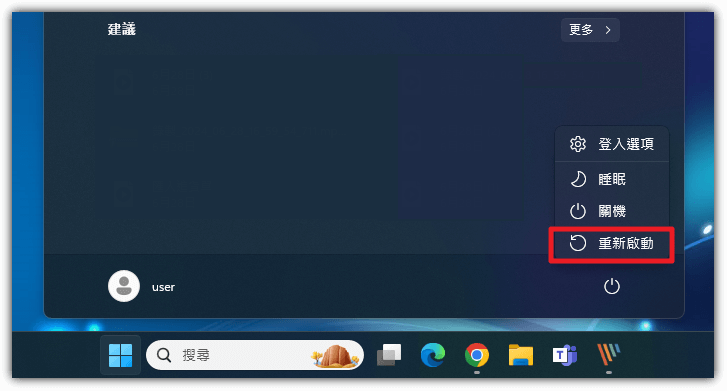
第四招:regedit 修改法
Step1 鍵盤點擊「Win鍵+R」,接著輸入「regedit」,點選「確定」
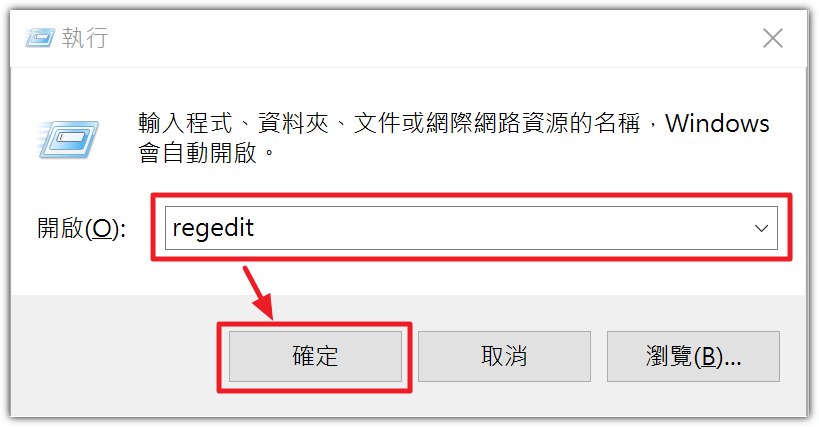
Step2 登錄編輯程式後,於紅框處輸入「電腦\HKEY_CURRENT_USER\SOFTWARE\CLASSES\CLSID\」
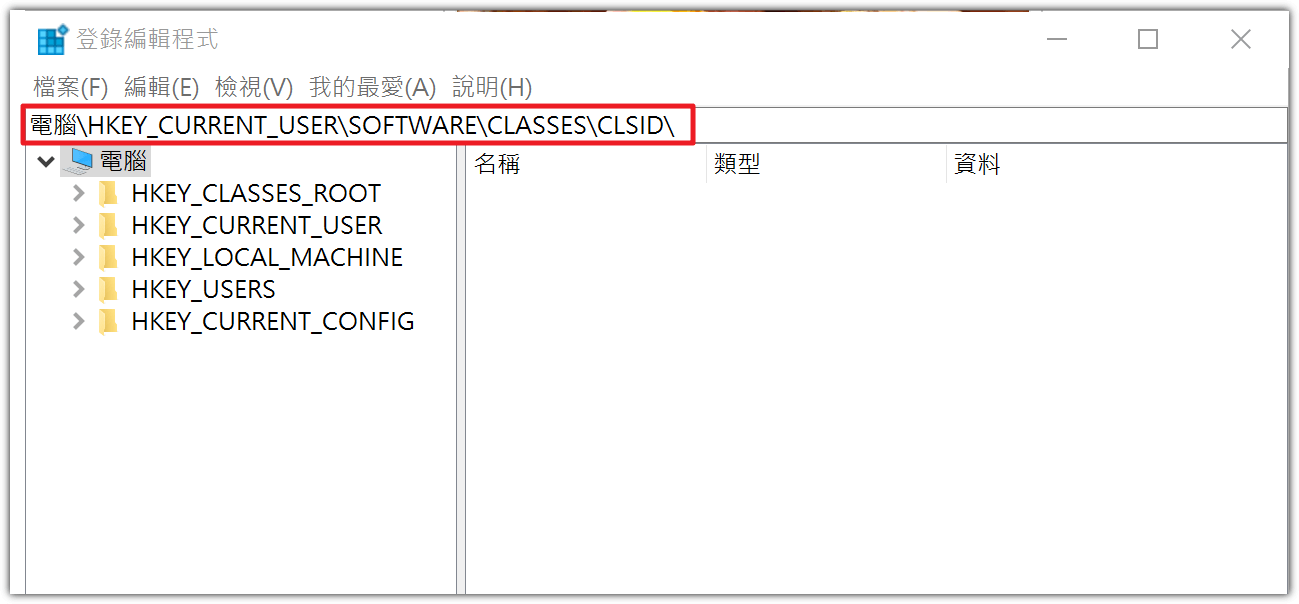
Step3 進入 CLSID 後,在右邊視窗欄位中,滑鼠按右鍵選擇「新增→機碼」
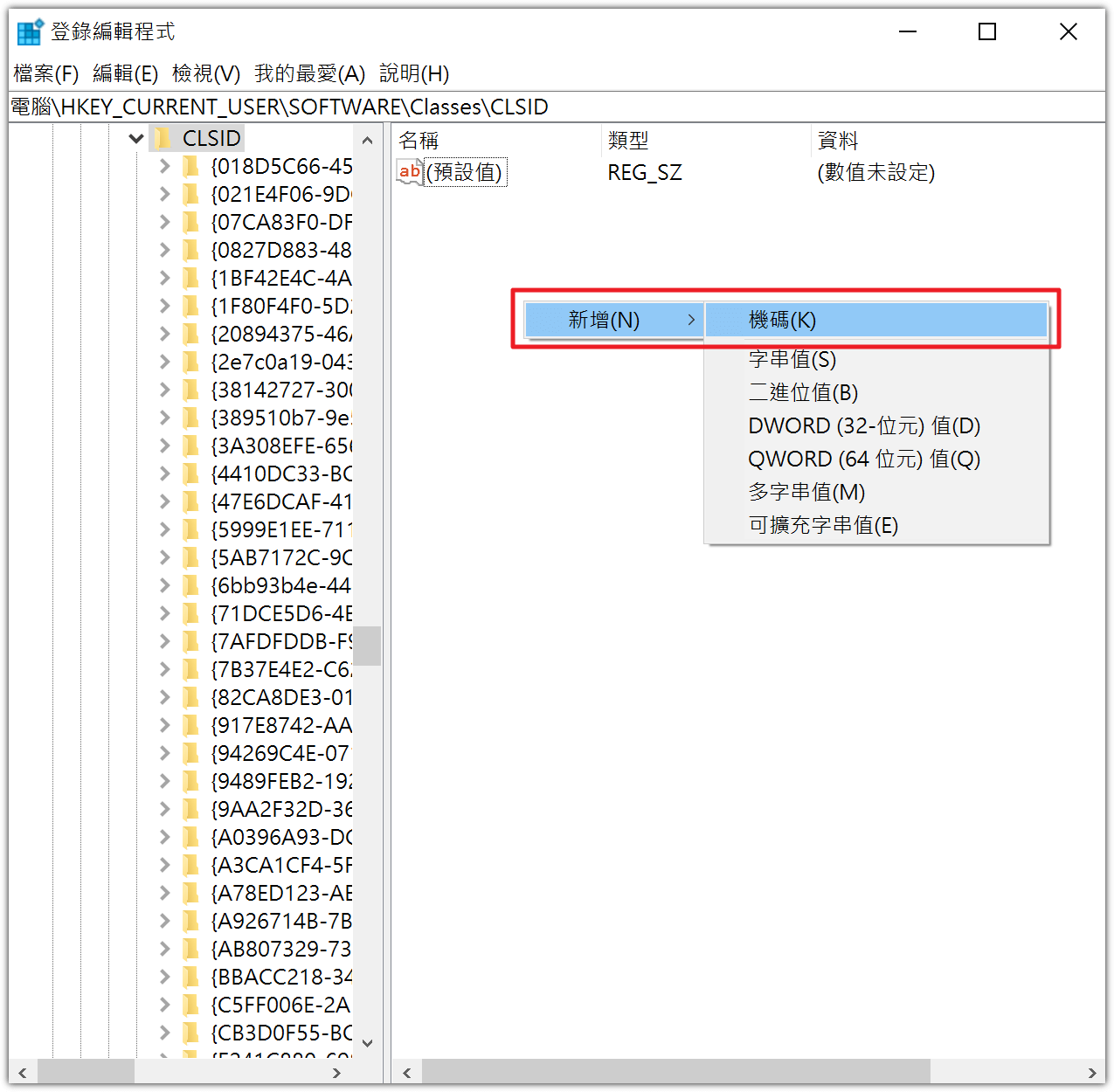
Step4 將新增的機碼,命名為「{86ca1aa0-34aa-4e8b-a509-50c905bae2a2}」
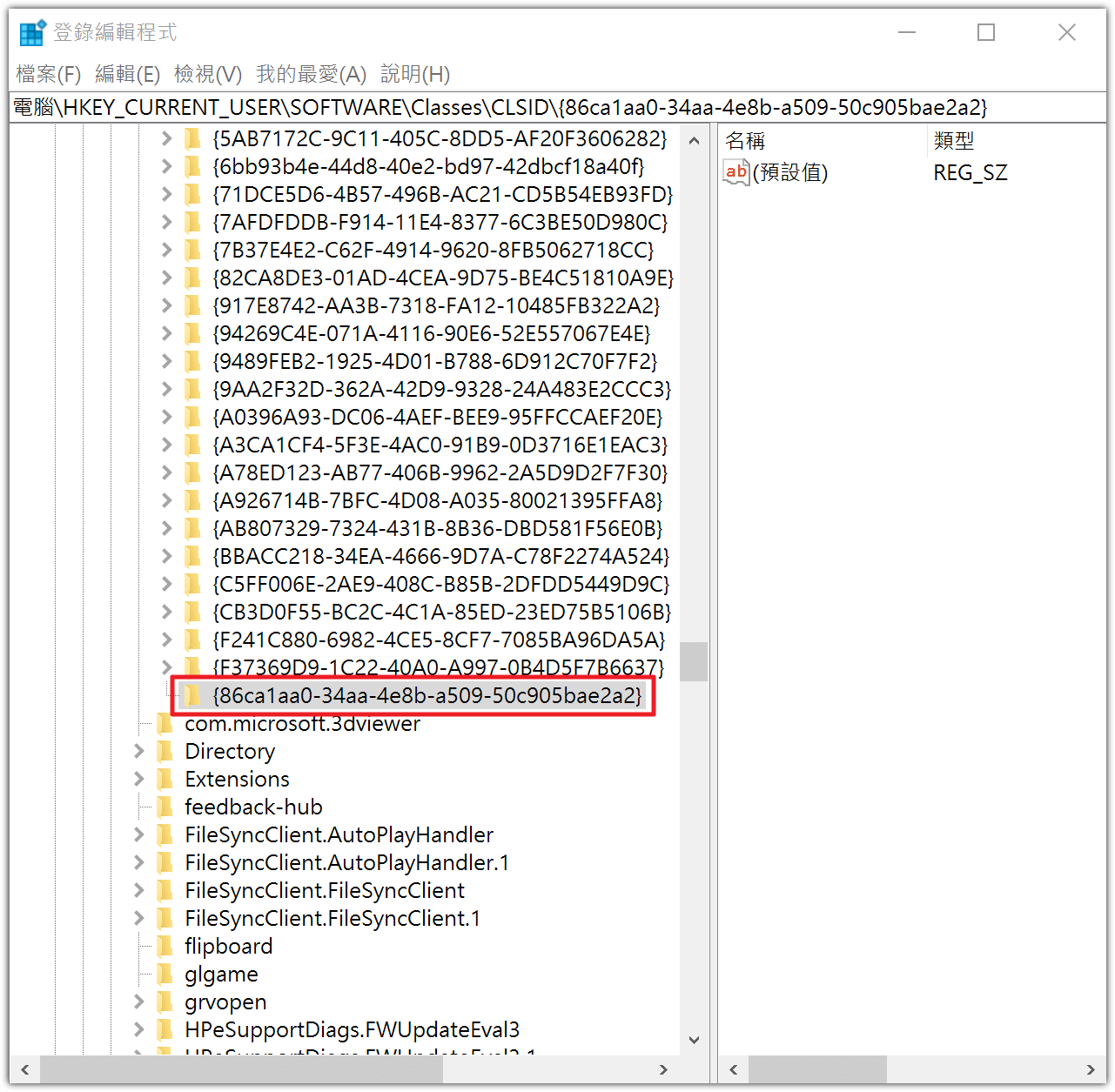
Step5 右邊視窗欄位中,滑鼠按右鍵選擇「新增→機碼」
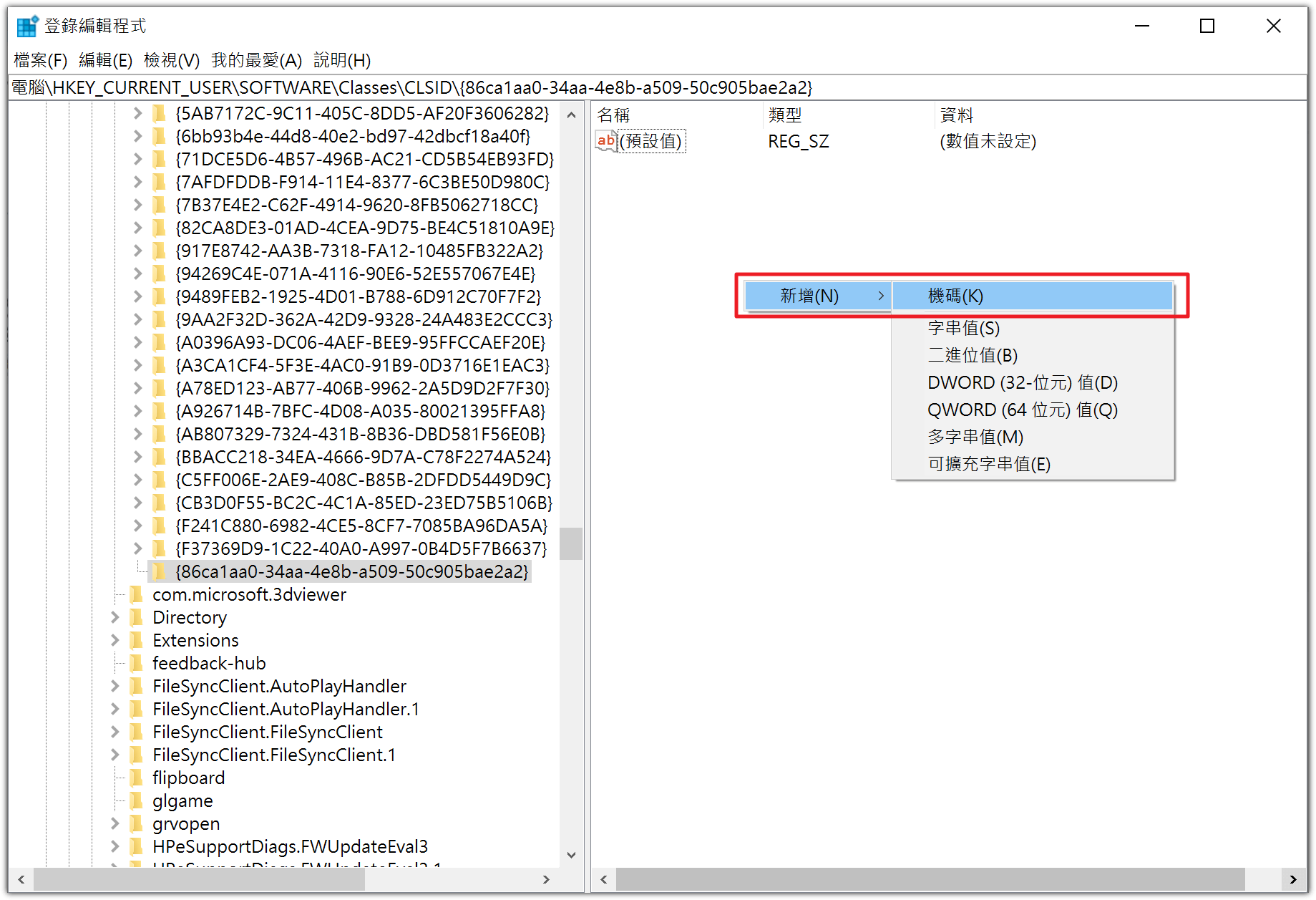
Step6 將新增的機碼,命名為「InprocServer32」
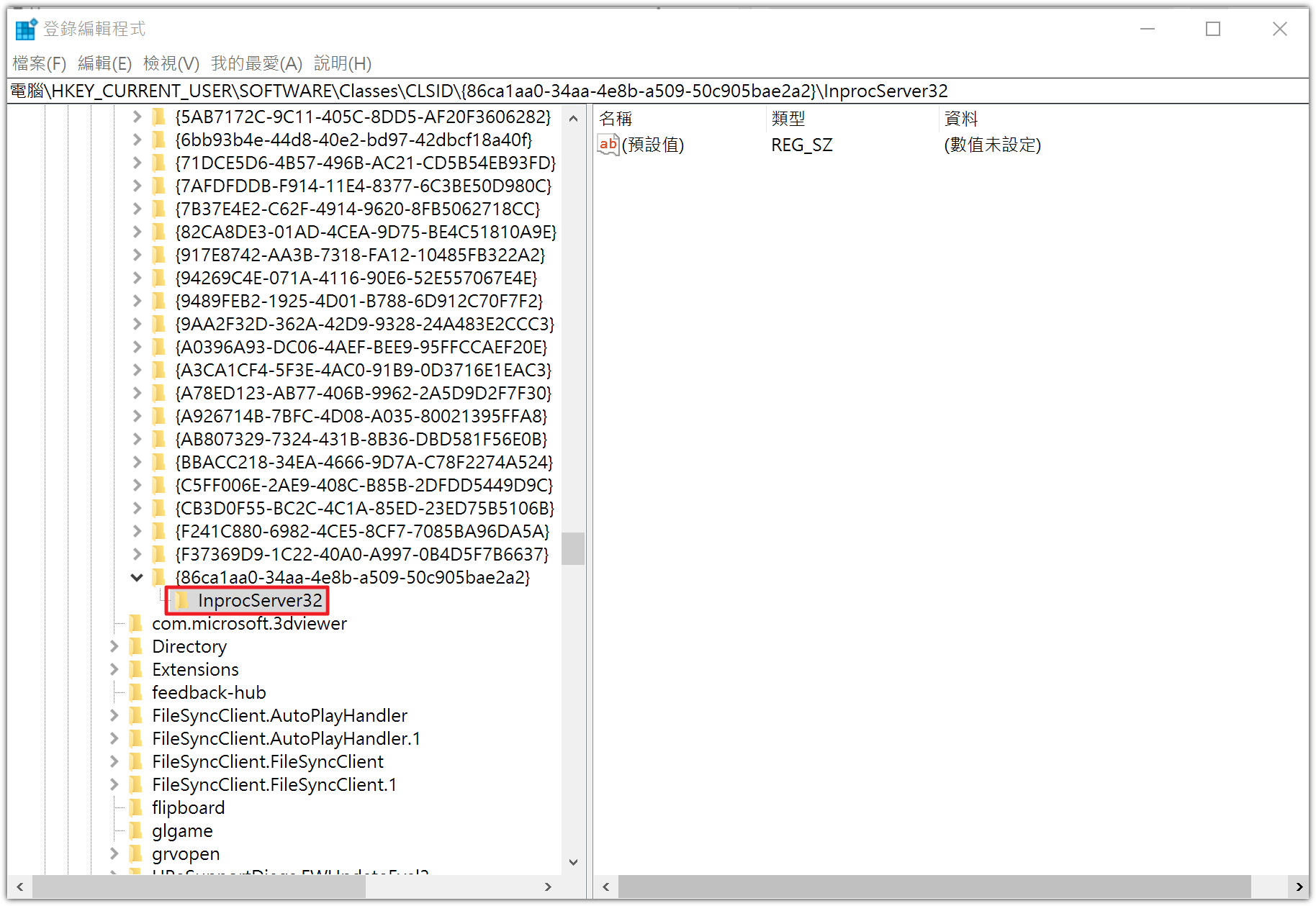
Step7 點選右方「預設值」,數值資料為空白,接著點選「確認」
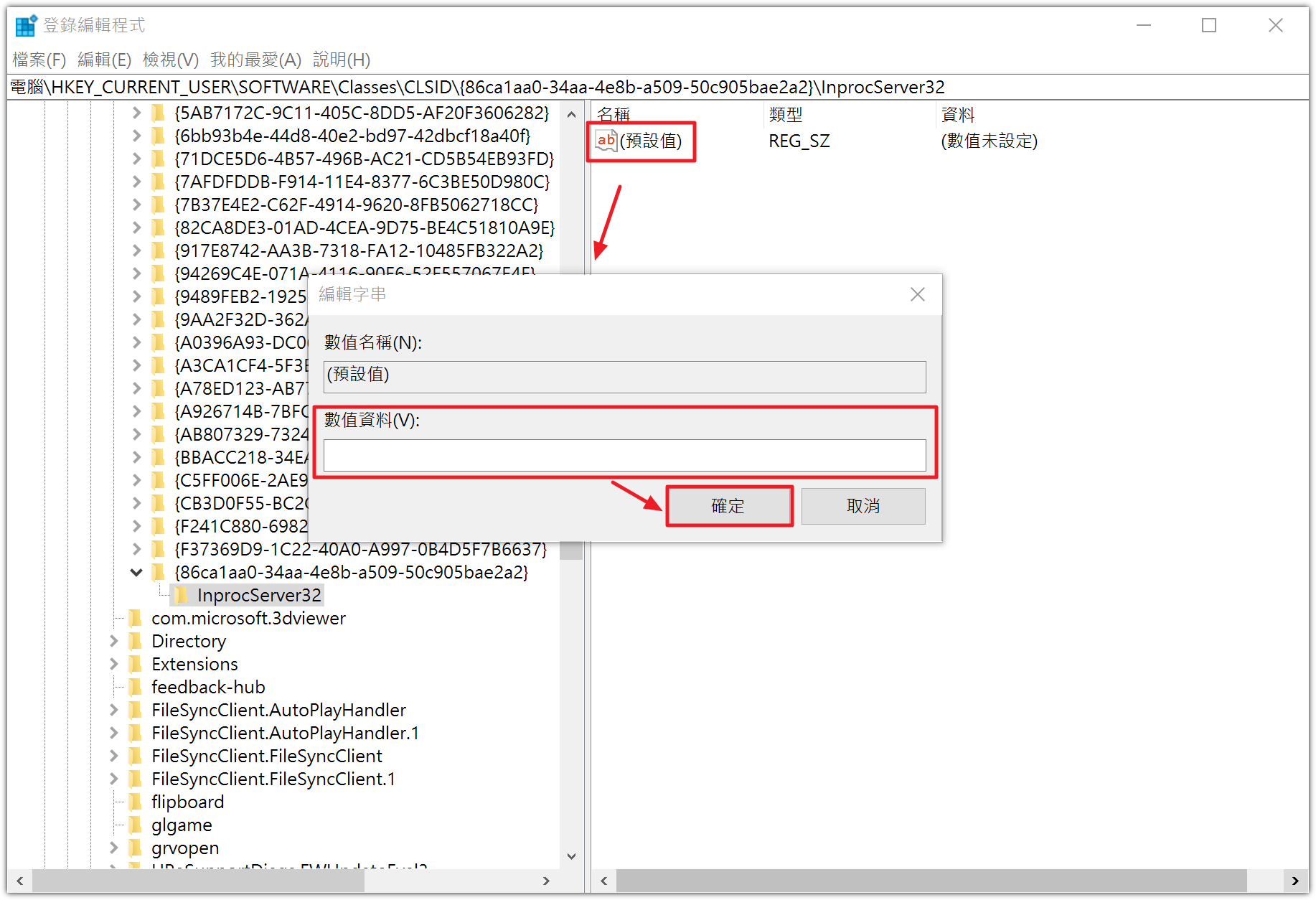
Step8 設定完成後,預設值後方的資料為空白,接著將電腦重新開機,滑鼠右鍵選單就會改成 Win10 滑鼠選單