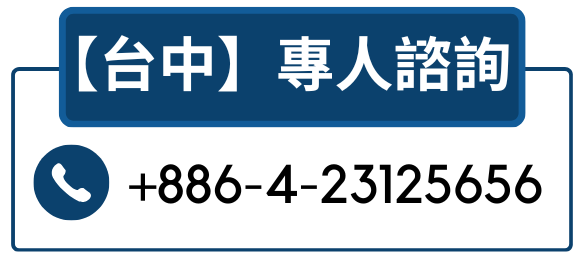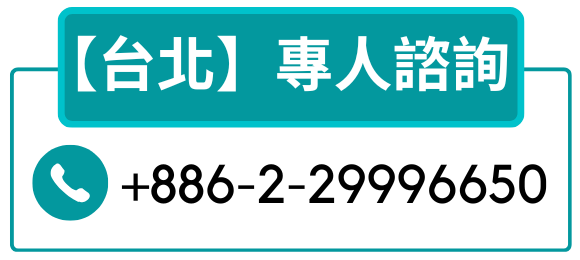電腦中毒的 10 大徵兆你注意到了嗎?
現今資安問題頻頻傳出,許多企業都面臨著潛伏的駭客風險,而有時候其實已經遭受到駭客攻擊,卻不知道,後續病毒逐漸爆發的時候,已經一發不可收拾,這也讓我們不得不去重視資安的問題,駭客攻擊百百種,快來自我檢測看看,以下10點電腦中毒症狀,您是否有中吧!
- 電腦效能變慢
- 頻繁出現當機畫面
- 網頁跳出彈跳視窗
- 病毒損壞硬碟,導致過度運作,風扇發出聲響
- 網速變慢、被導向可疑網頁
- 網站品質變差且運作不正常
- 檔案出現奇怪副檔名,當心是中了勒索病毒
- 檔案受到損毀或無法開啟
- 磁碟空間已滿
- 身邊朋友收到您傳送垃圾郵件,及自己收到許多莫名的垃圾郵件
惡意軟體攻擊?九大步驟教你快速自保!
Step1 中斷網路連接
當遇到疑似電腦中毒或遭到駭客攻擊時,第一時間且最關鍵的步驟,即是立即中斷裝置與網路的連結,以防止惡意軟體繼續散播、竊取更多資訊等等。
Step2 電腦重開機進入安全模式
安全模式可以用最少的資源和必要的驅動程式運行系統,這可以有效防止惡意軟體傳播,並可以減少干擾防毒軟體掃描糾正措施的機會,從而更輕鬆的刪除惡意軟體。
電腦如何進入安全模式?
1.設定>>系統>>復原
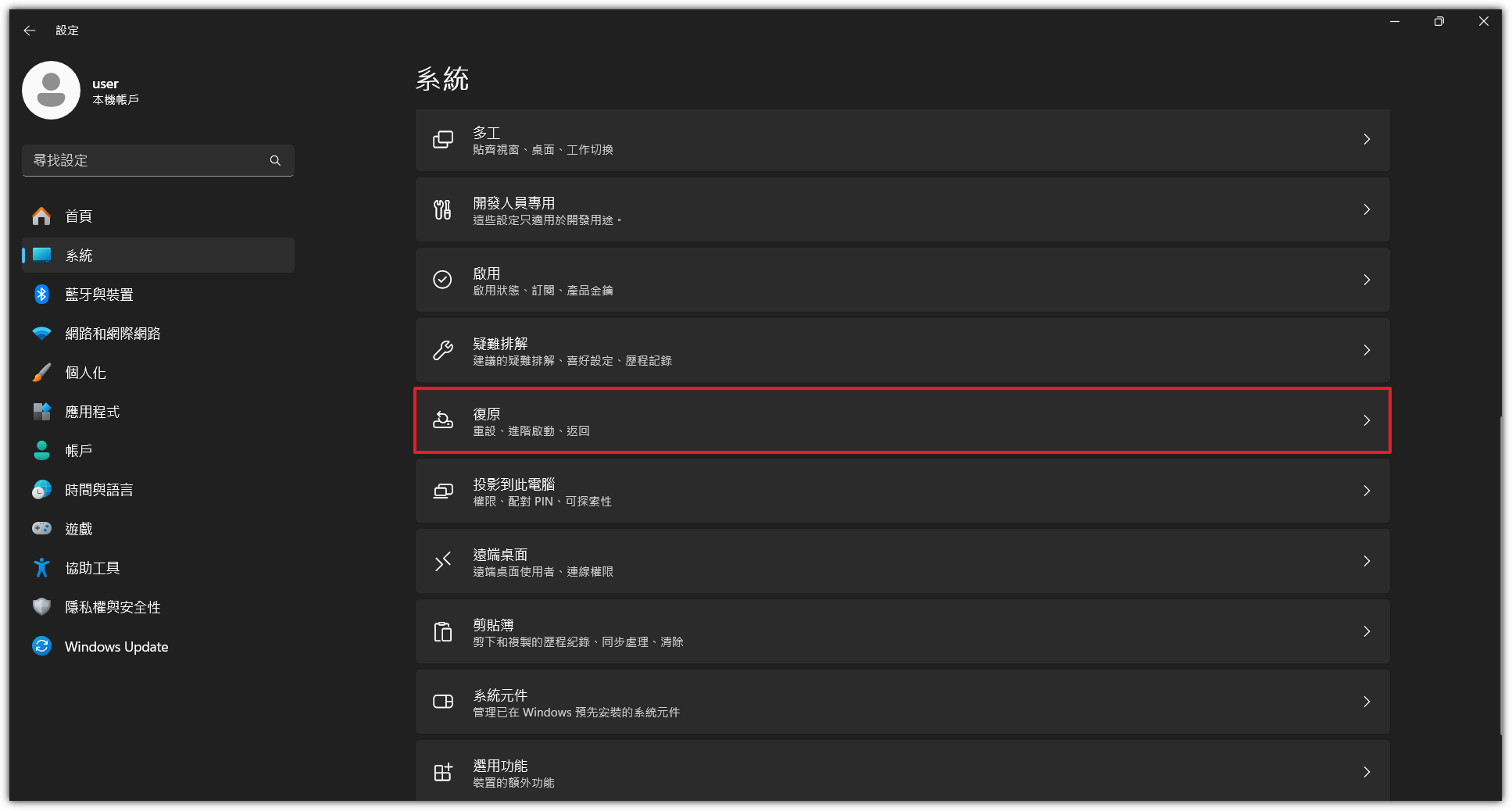
2.點選「進階功能」>>「立即重新啟動」
電腦重新啟動後,點選「4」或「5」選擇安全模式即可。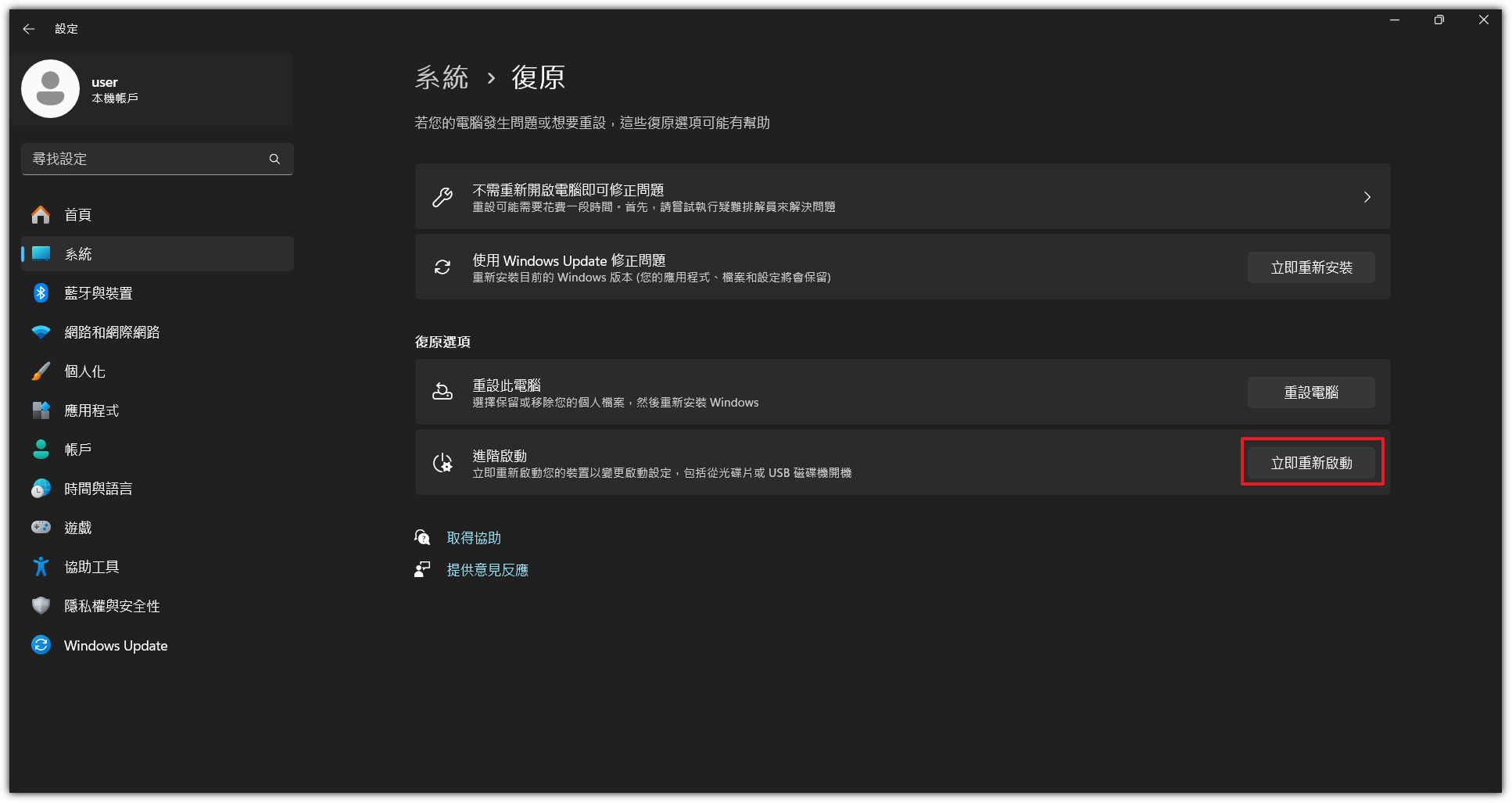
Step3 全面掃描檢查及移除惡意軟體
可使用內建Windows Defender進行完整的系統掃描,接著可用第三方防毒軟體進行二次掃描,更完善的檢查所有檔案、程式是否有惡意軟體的跡象。
點擊查看簡易指南>>內建《Windows Defender掃描步驟》
Step4 檢查是否有異常安裝的程式
有些惡意軟體可能會偽裝成一般正常的軟體,躲過防毒軟體的掃描,這時我們就需要自行查看是否有沒看過的應用程式,並將它移除。
1.打開「設定」>>點選「已安裝的應用程式」
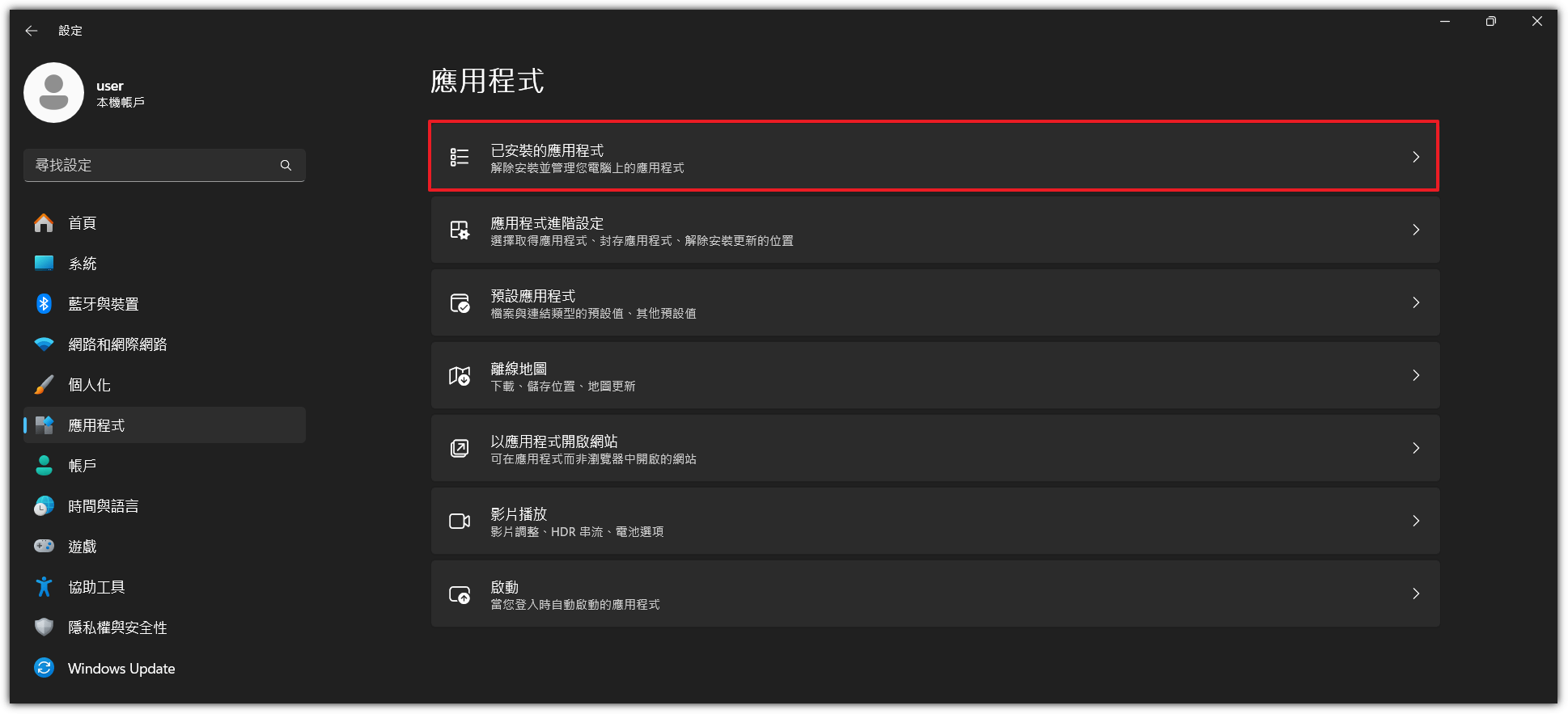
2.該應用程式旁的三個點>>點選「解除安裝」
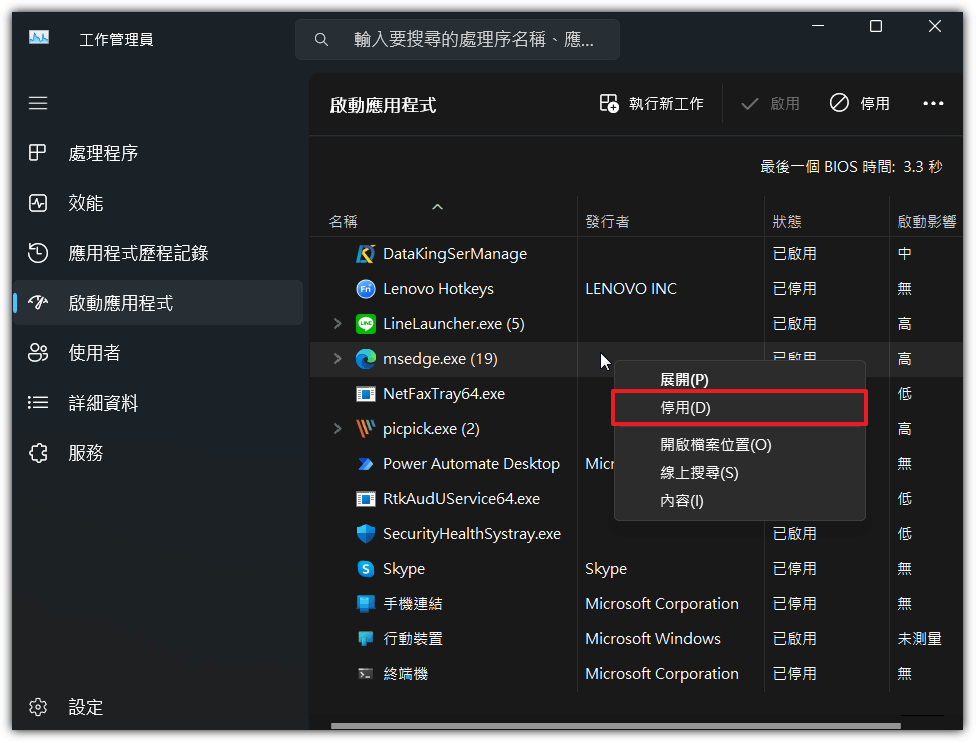
Step5 查看工作管理員是否有異常資源使用
查看是否有惡意軟體偷偷在後台運作,占用CPU、記憶體或磁碟資源,造成系統速度下降,滑鼠右鍵點擊,可以點選「開啟檔案位置」,以刪除來源檔案以阻止資源消耗。
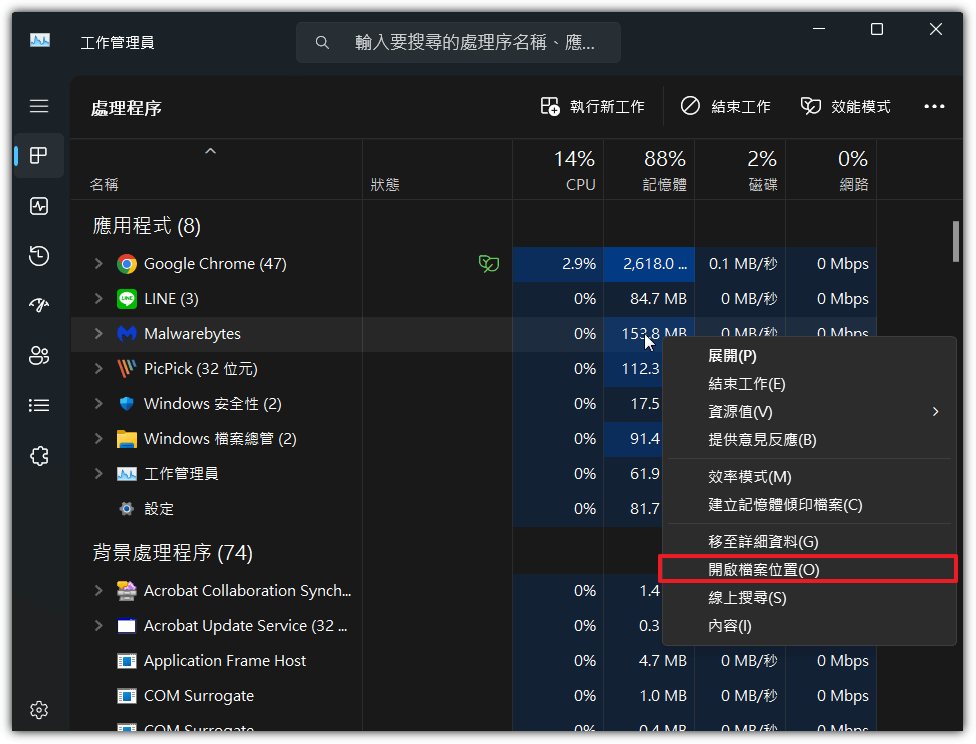
Step6 檢查工作排程器
惡意軟體也能隱藏在啟動程式中,當電腦開機時會自動隨之啟動,若經過查詢後確認某些應用程式為惡意的,可以將它停用,在「工作管理員」滑鼠右鍵點擊,可以點選「停用」。
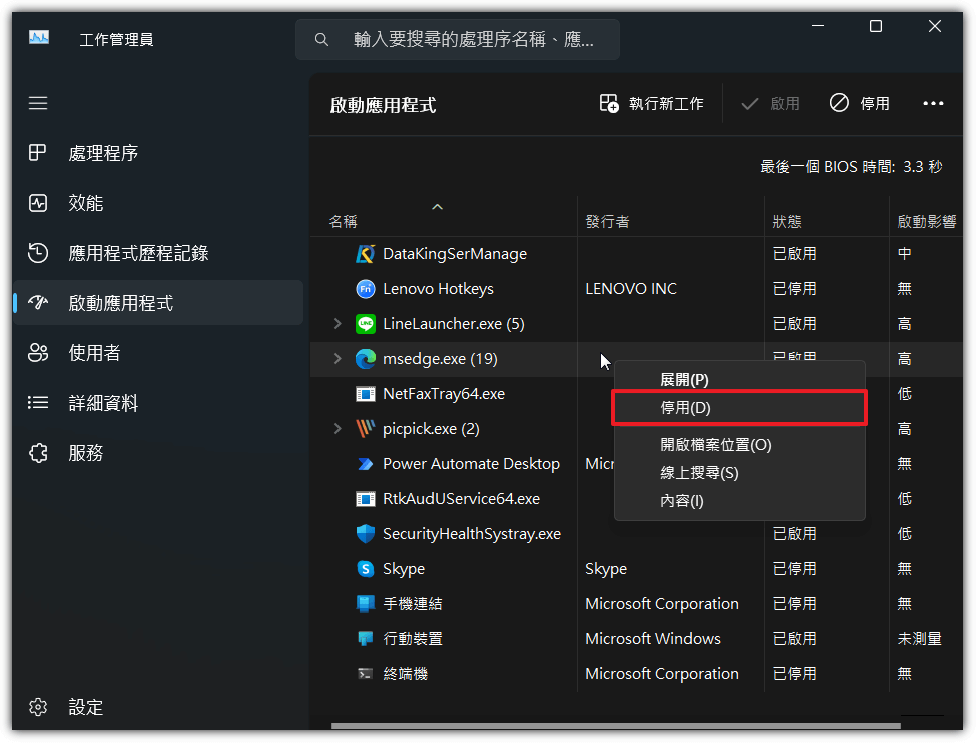
Step7 檢查啟動應用程式
可點擊鍵盤Windows+R 出現執行視窗,輸入「taskschd.msc」,然後按 Enter 鍵,若有看到可疑的操作,滑鼠右鍵點擊可選擇「刪除」。
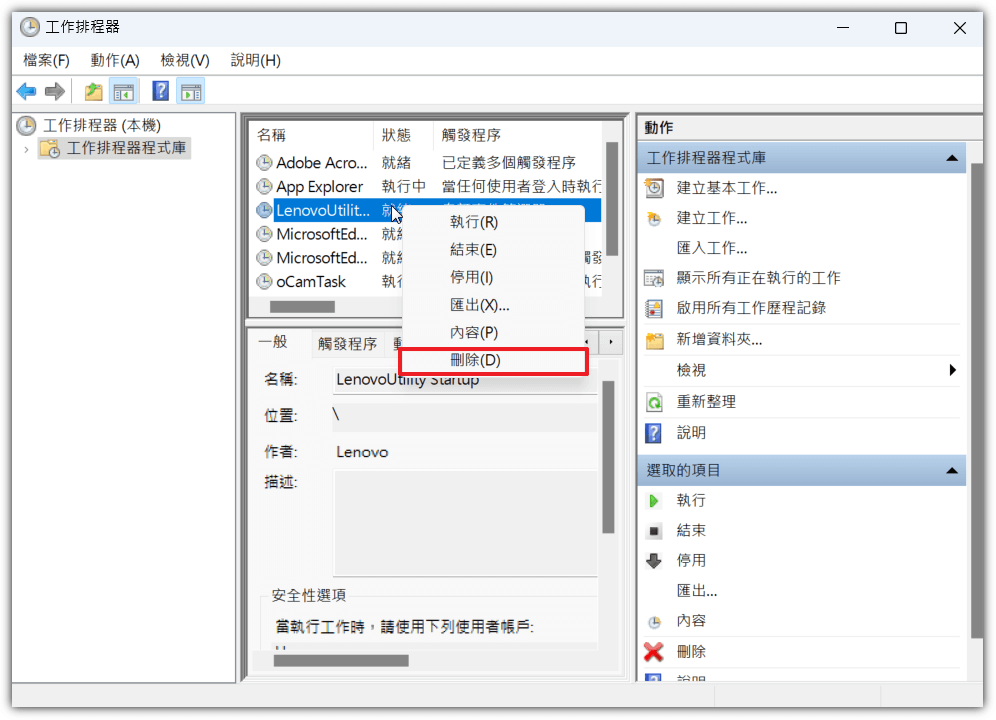
Step8 確保你沒有受到監視
開啟命令提是字元,接著輸入「netstat -an」,可以檢查所有目前的網路連線並尋找任何可疑的IP位址。
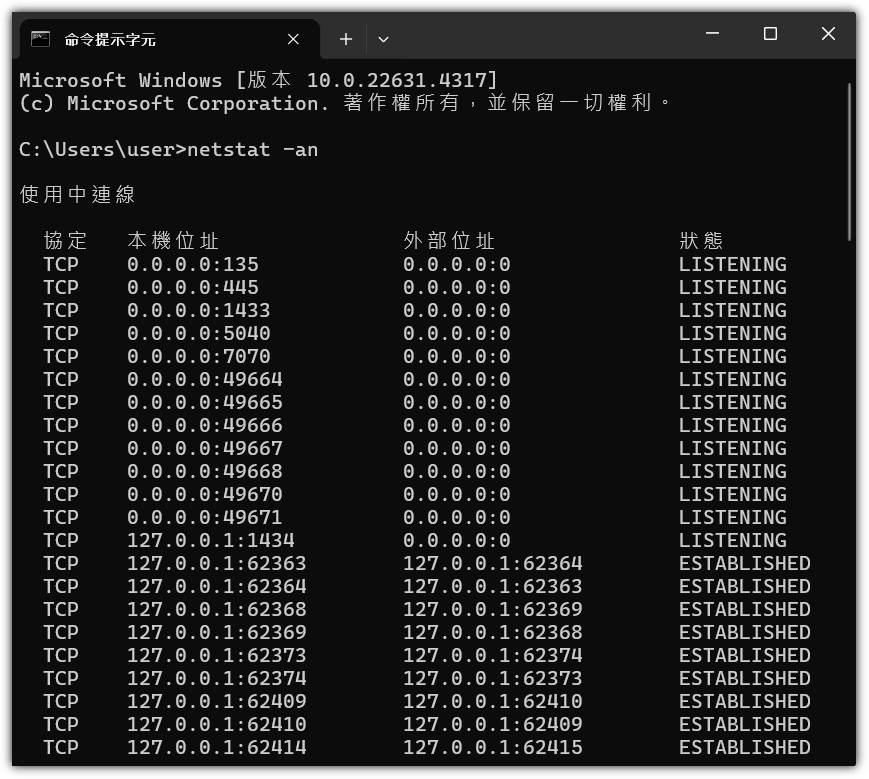
Step9 檢查瀏覽器是否有感染跡象
除了在遇到駭客、惡意軟體攻擊時可以使用以上方法自保之外,當您遇到坊間流傳的勒索病毒,電腦開機後檔案都被駭客加密無法開啟,這時只有備份能夠解救您,備份可以將資料快速還原,而勒索病毒越來越厲害,若是平常透過NAS、外接式硬碟備份,也會遇到連備份的硬體設備也被駭客加密,這時只有透過雲端異地備份才能重新找回資料!
▼了解更多
▼解決方案